快速入门
登录系统
进入系统前端页面,输入用户名和密码,点击登录按钮
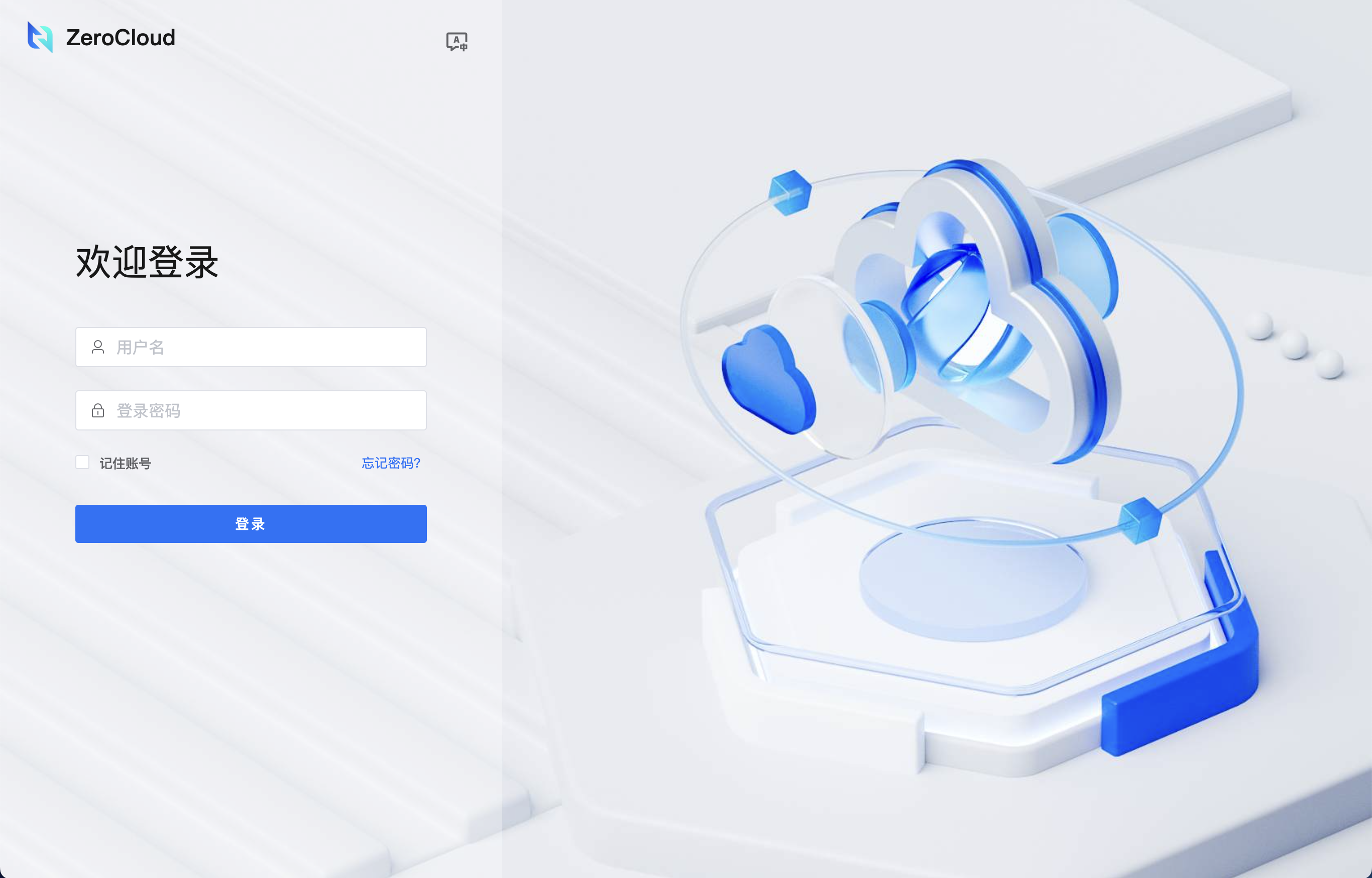
登录成功后,自动跳转到流程门户页面
进入管理后台
点击上方的应用选择器,选择后台管理,进入管理后台
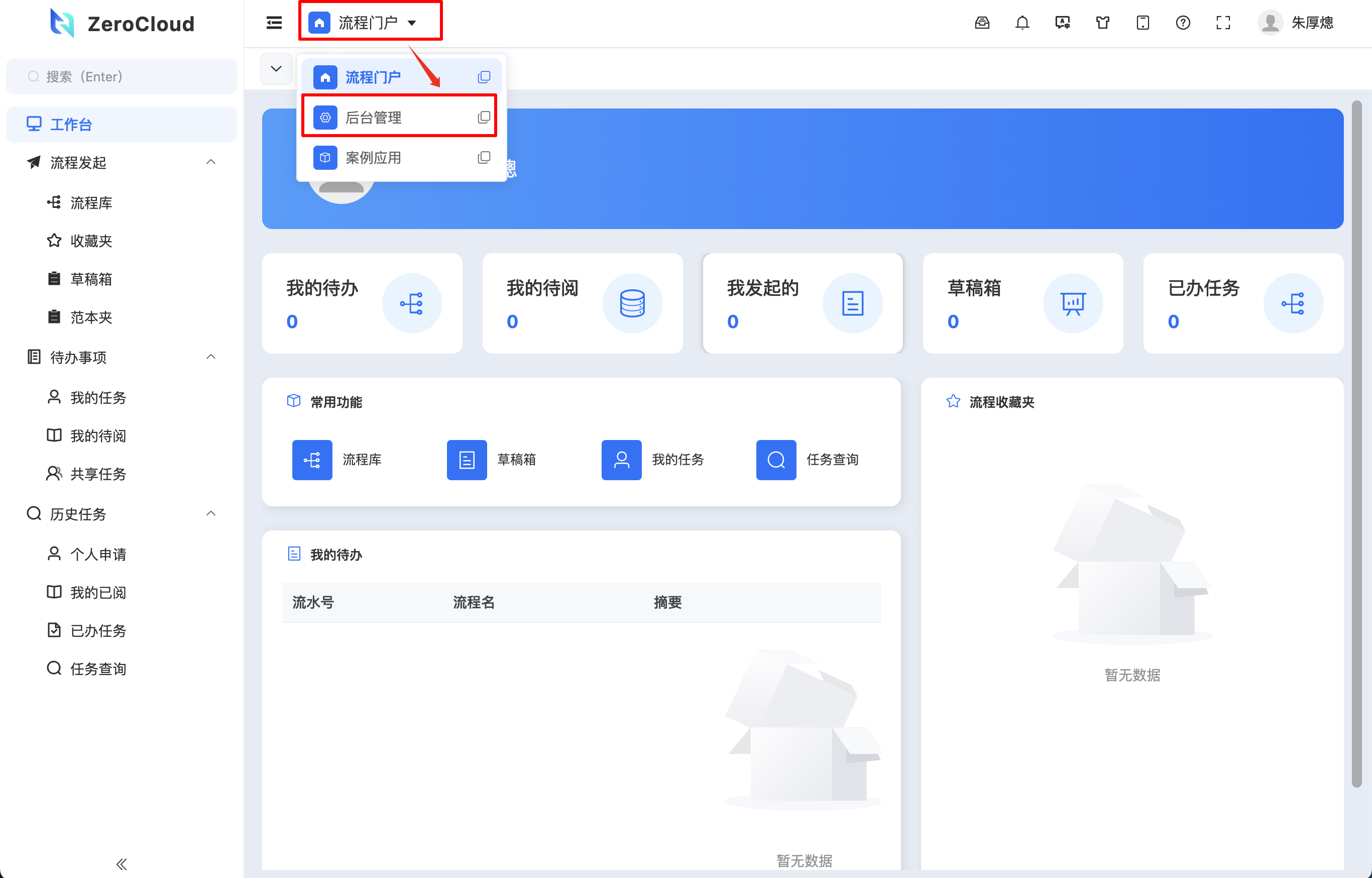
组织结构配置
创建组织
- 选择组织管理 -> 部门成员菜单,在部门成员页面点击新建单位按钮
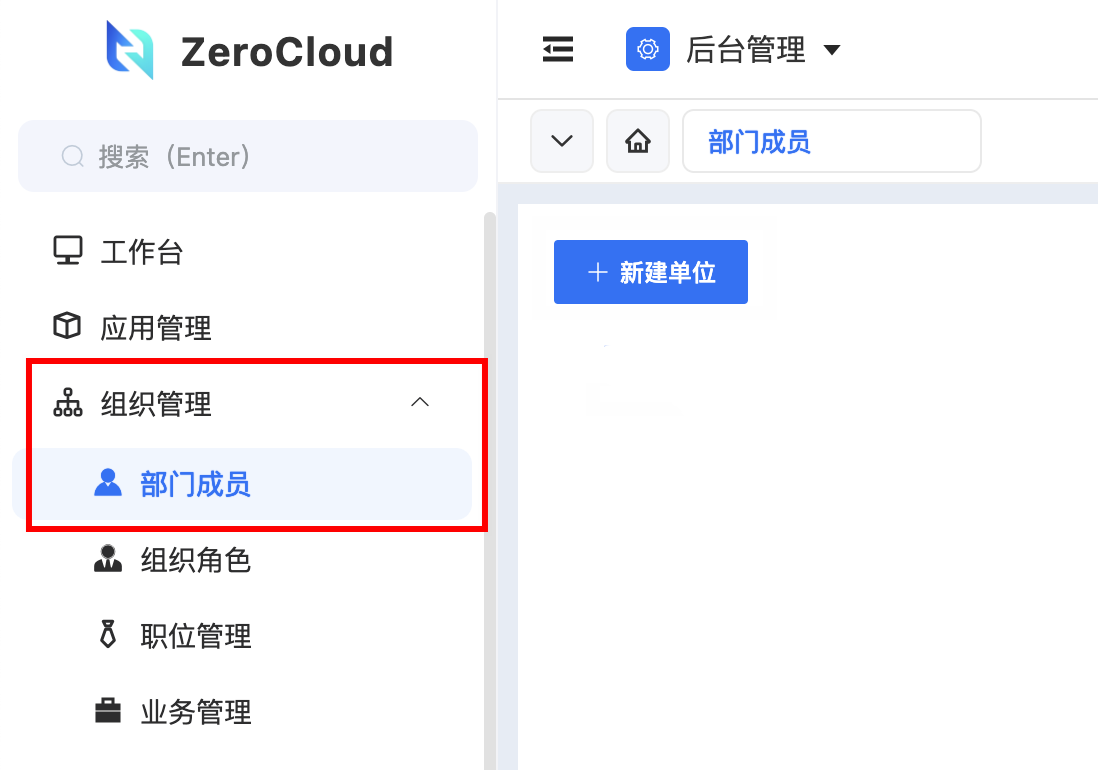
- 在打开的编辑单位对话框中,输入单位编码、单位名称和单位描述,点击确认
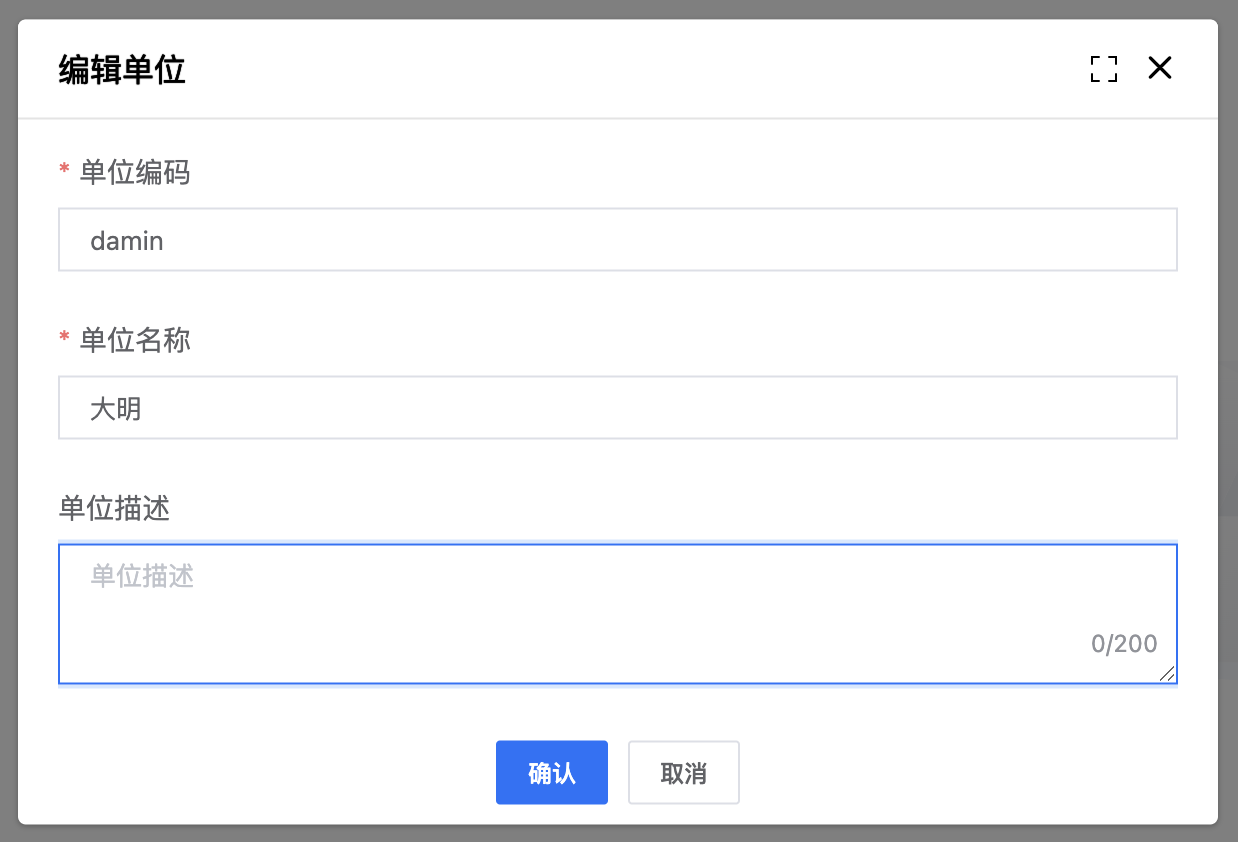
创建部门
单位中不能直接新建和添加成员,必须在单位下级新建部门
- 右键点击要创建部门的单位,选择新建部门选项,在打开的编辑部门对话框中输入部门编码、部门名称、部门级别、展示顺序、部门地址和部门描述,点击保存按钮
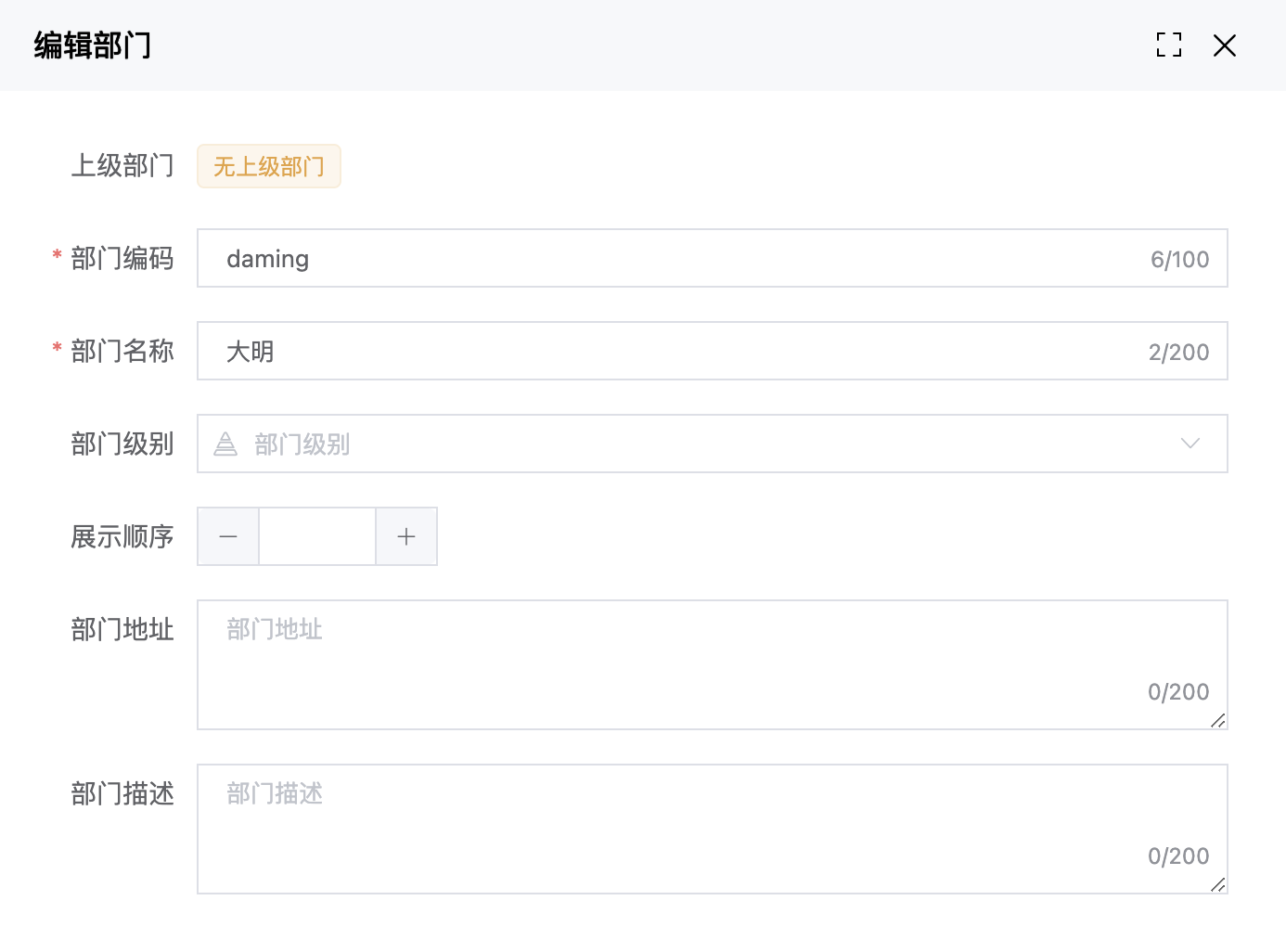
创建成员
- 选择要创建成员的部门,点击添加成员按钮,选择新成员选项,在打开的编辑部门成员页面中,输入用户的相关信息,点击确认
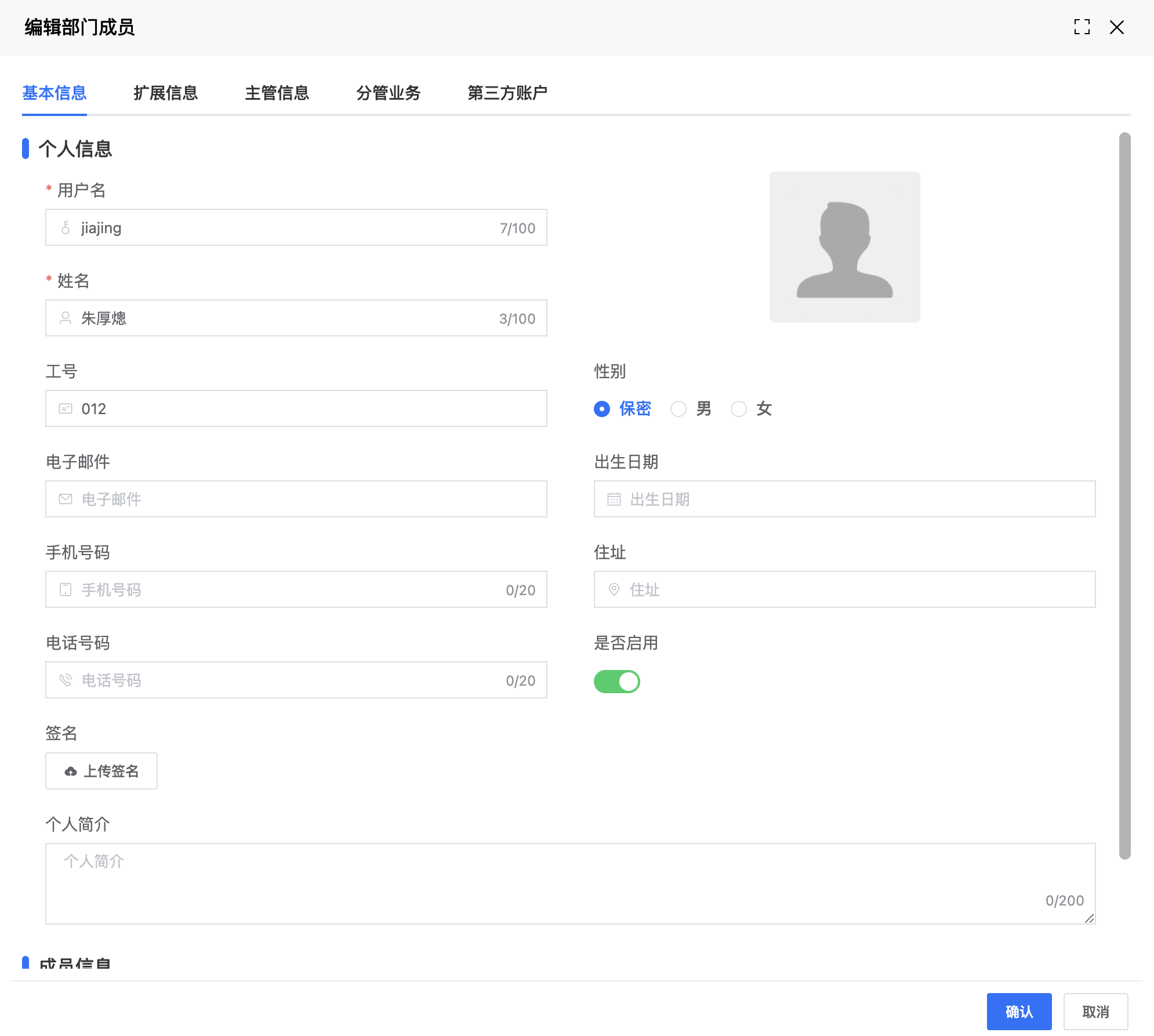
配置用户安全角色
- 选择安全管理 -> 安全角色菜单,在打开的安全角色页面中,系统管理员角色,此处将新创建的用户作为系统管理员进行配置,点击添加成员按钮,在下拉列表中选择用户
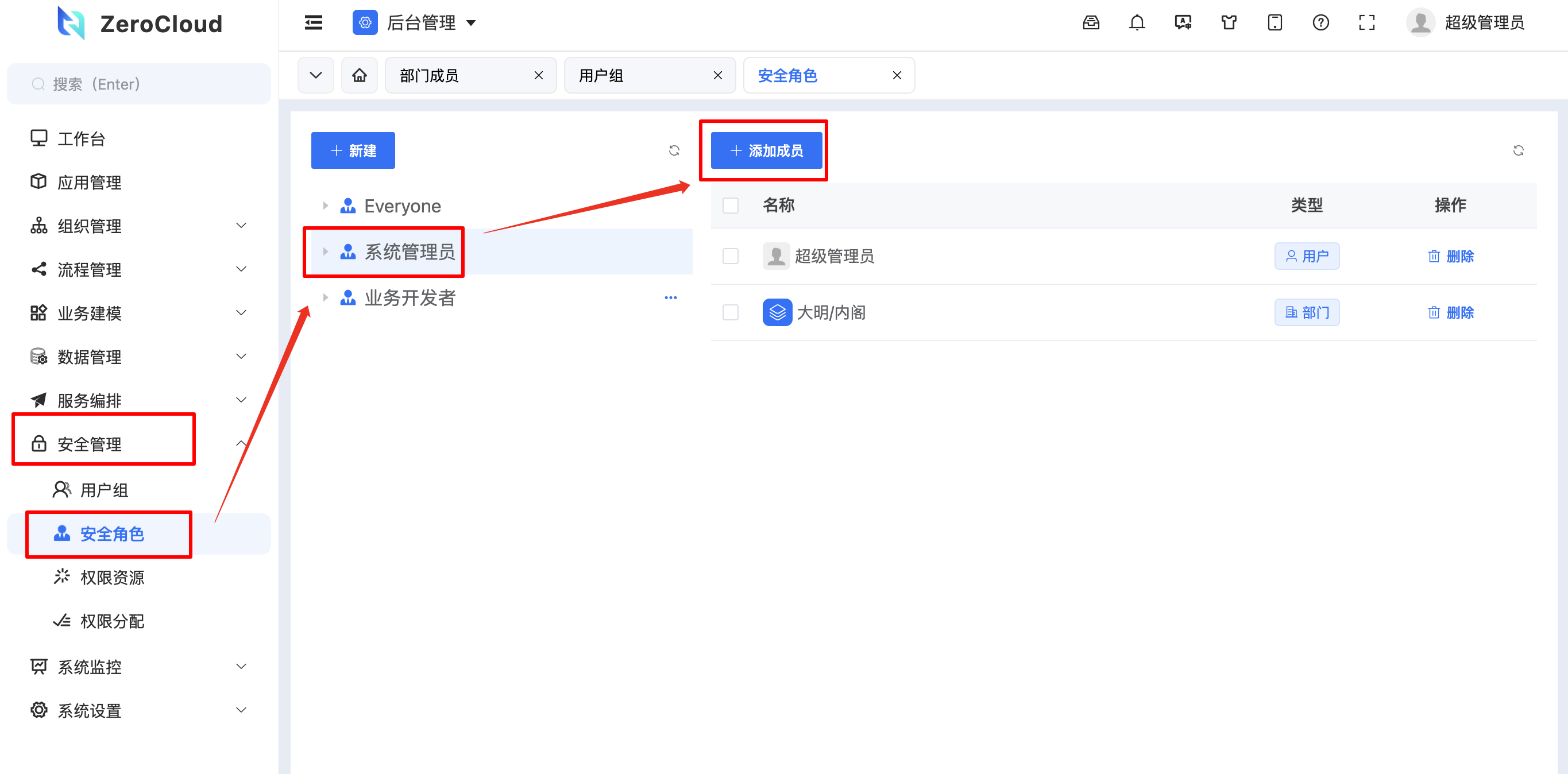
- 在打开的选择部门成员对话框中,选择要添加的用户,点击选择,完成用户安全角色配置
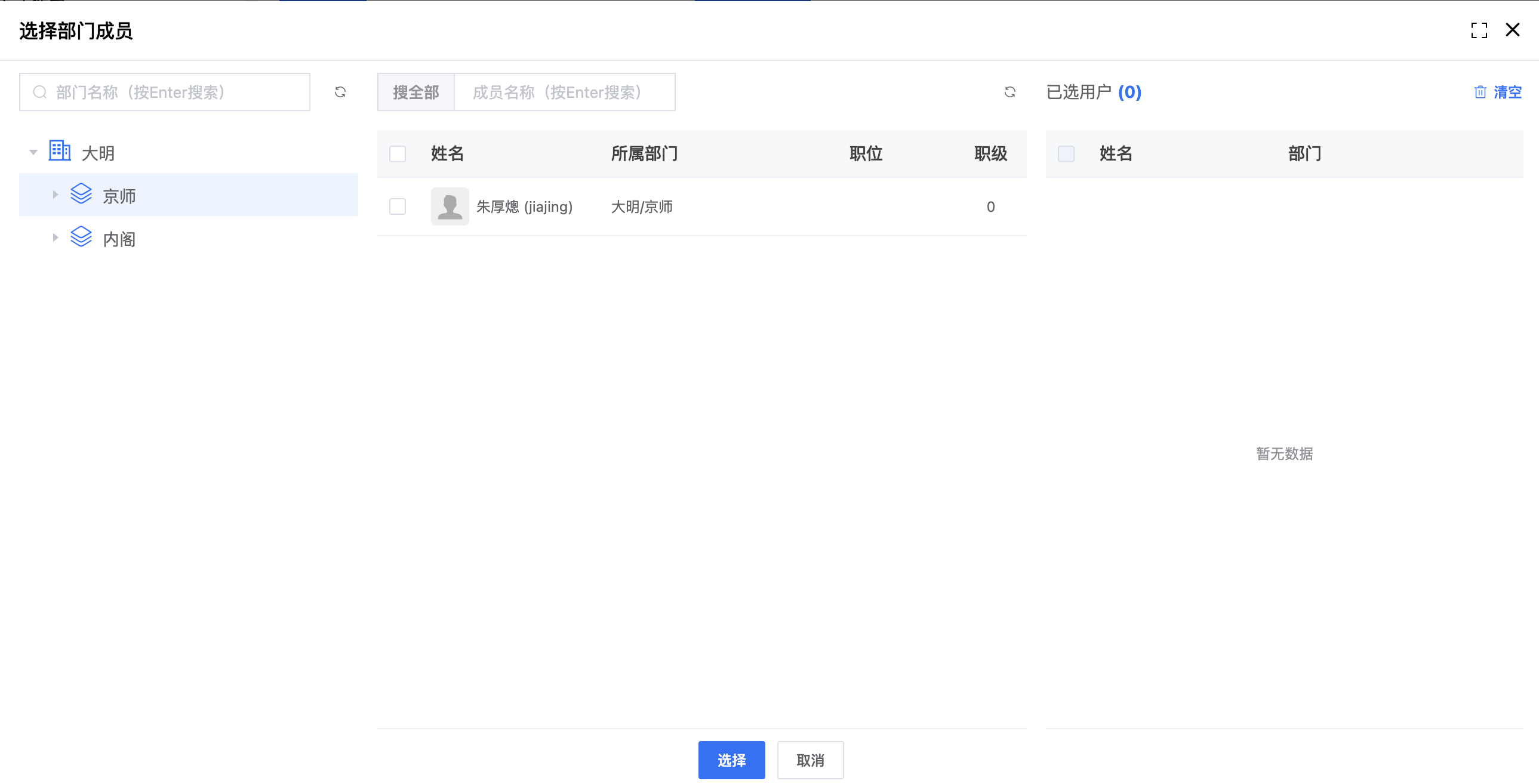
配置数据源
- 选择数据管理 -> 数据源菜单,打开数据源页面,点击新建按钮,创建一个新的数据源
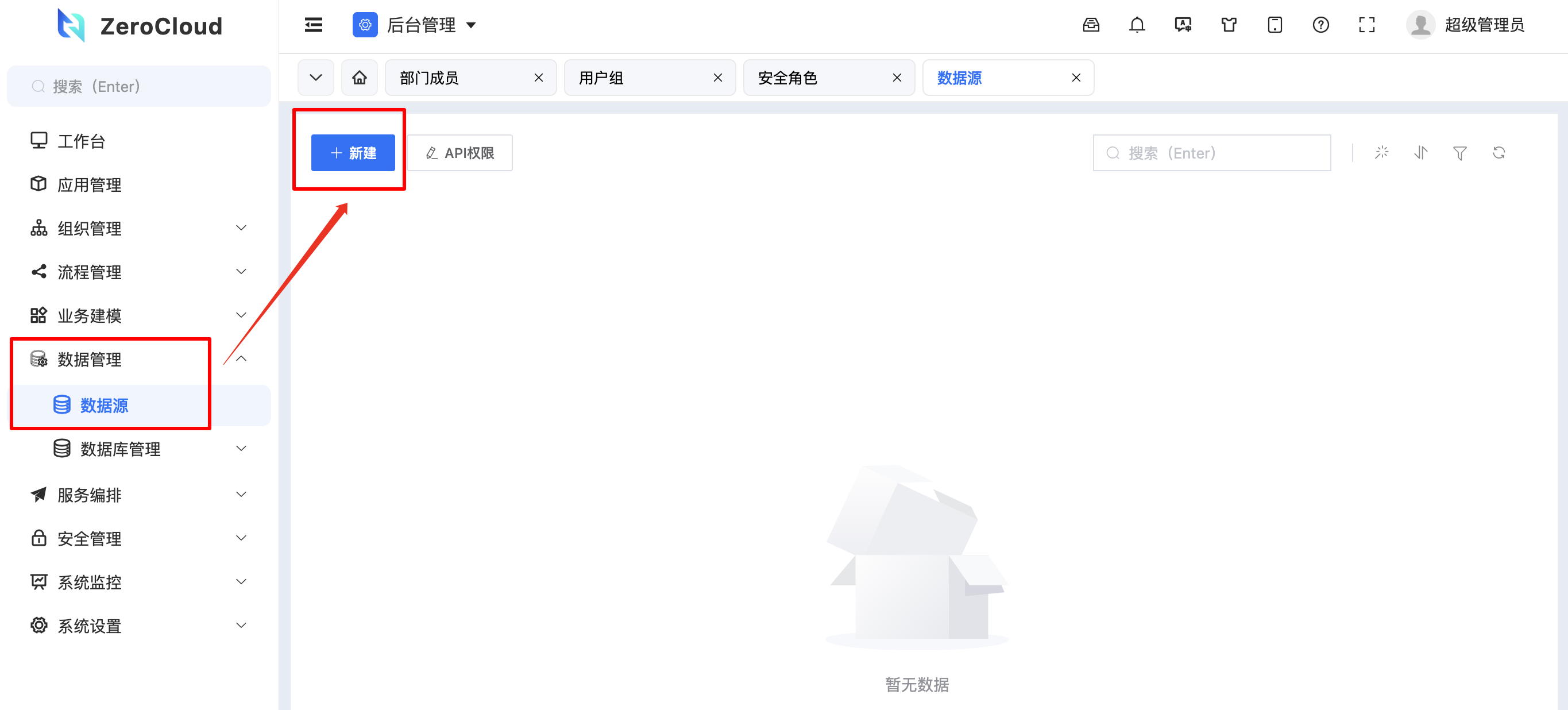
- 在打开编辑数据源对话框中,配置数据源编码、数据源名称,其中数据源编码需要使用英文,且不能包含空格以及其他特殊字符;选择数据库类型,修改连接字符串中的地址和端口等配置,修改完成后,可以点击测试连接测试配置是否正确,点击确认按钮,完成数据源的添加
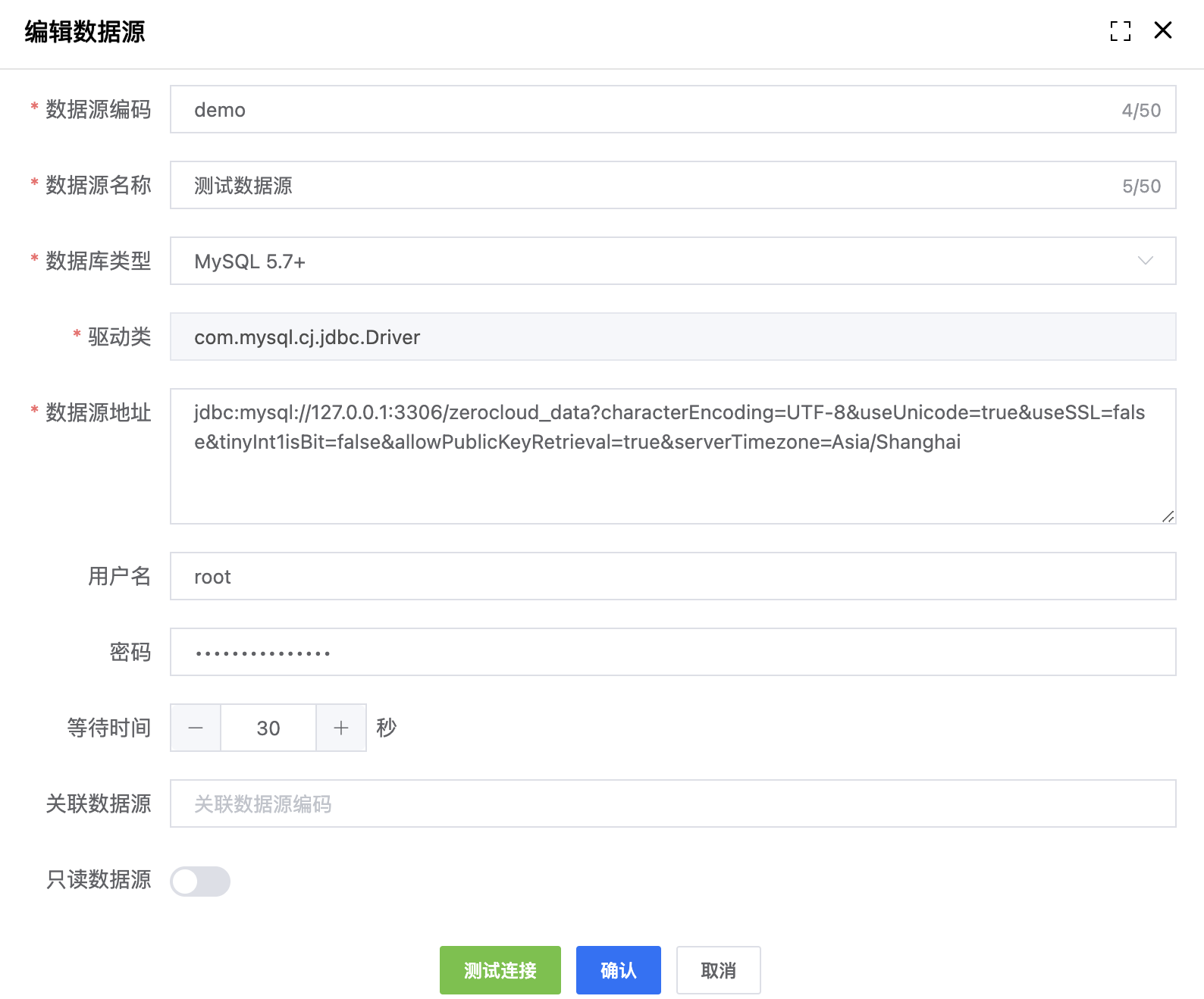
请根据实际情况,配置您的数据源信息,图中数据仅做演示
表单设计
创建表单
- 选择业务建模 -> 表单管理 -> PC表单,选择要创建表单的分组,点击新建按钮新建表单
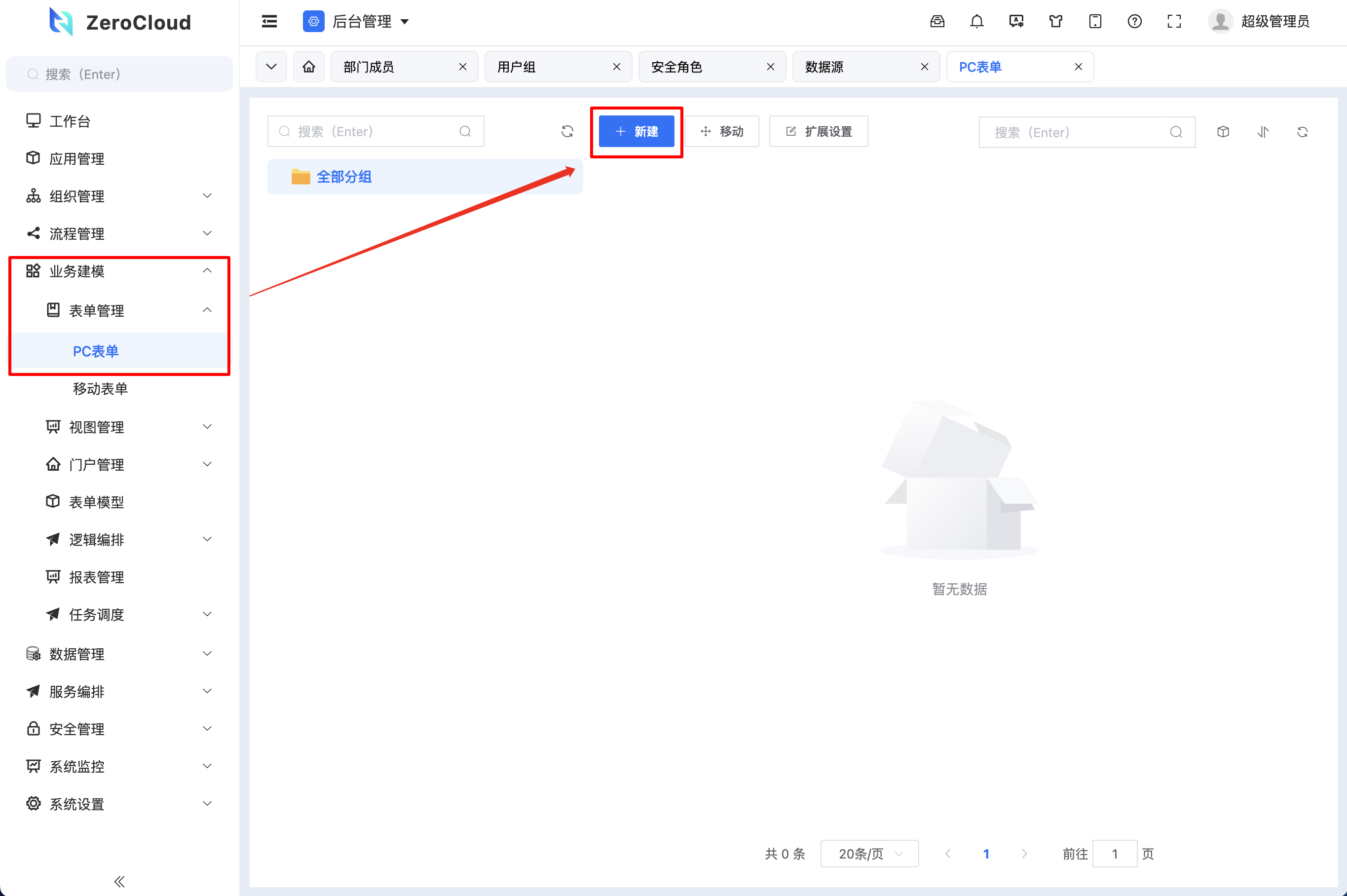
配置表单
- 选择基础信息页签,打开基础信息页面,修改表单名称
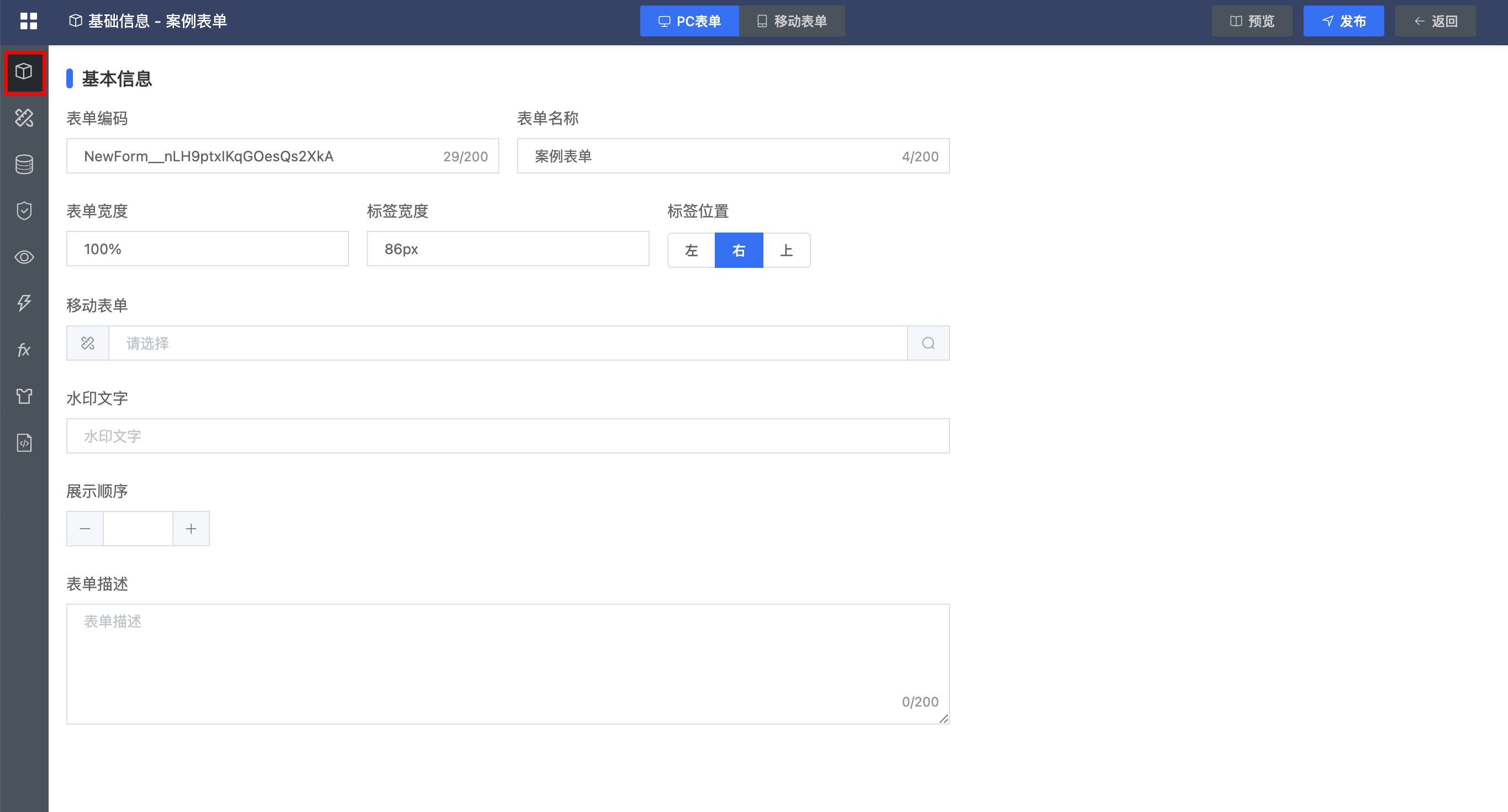
- 选择数据表定义页签,打开数据表定义页面,点击添加数据表按钮,在选择数据表对话框中,选择刚才创建的数据源,选择要使用的数据表,点击确认
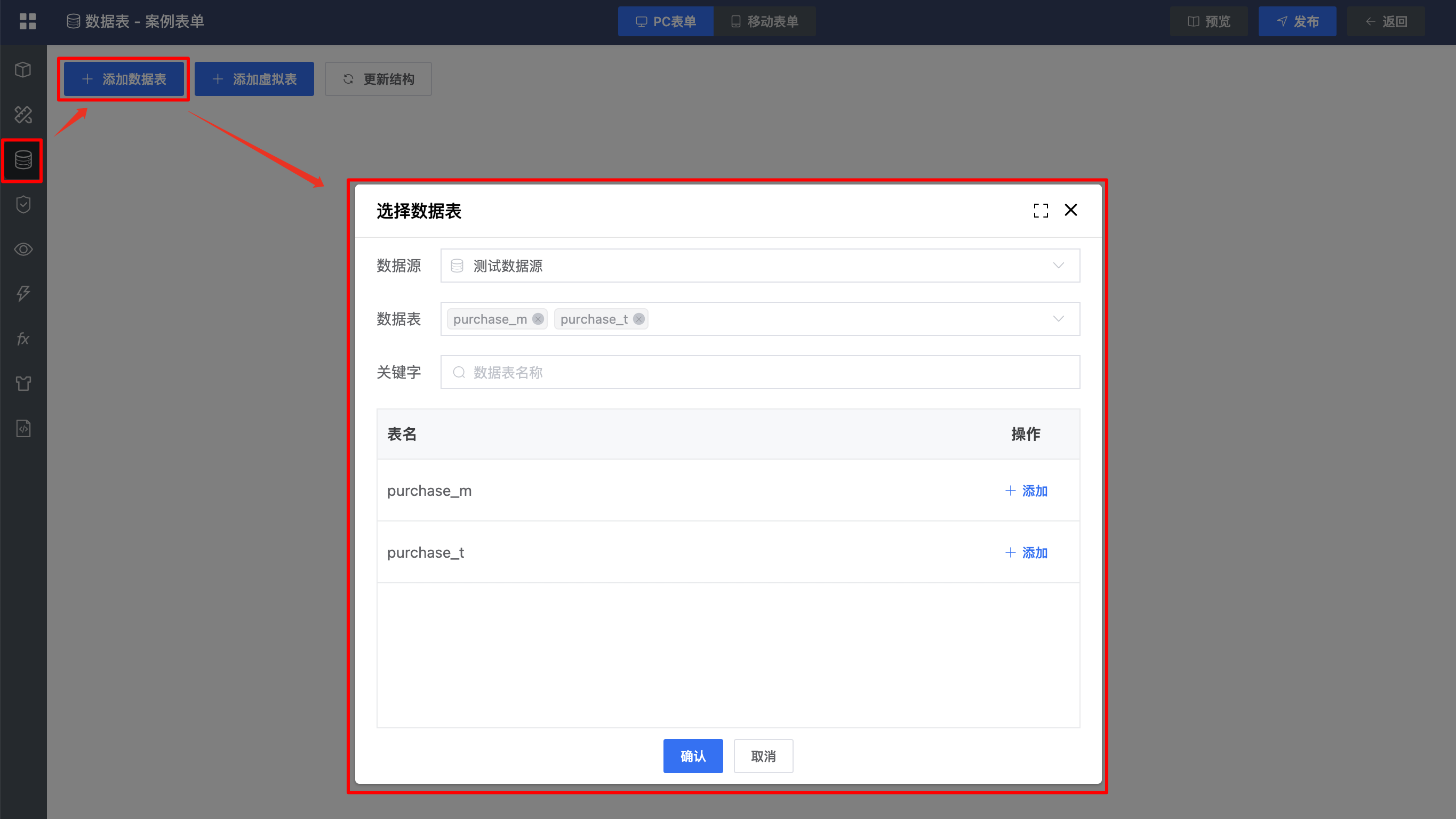
- 添加完成后,勾选purchase_t后的明细表复选框,标识该表为明细表
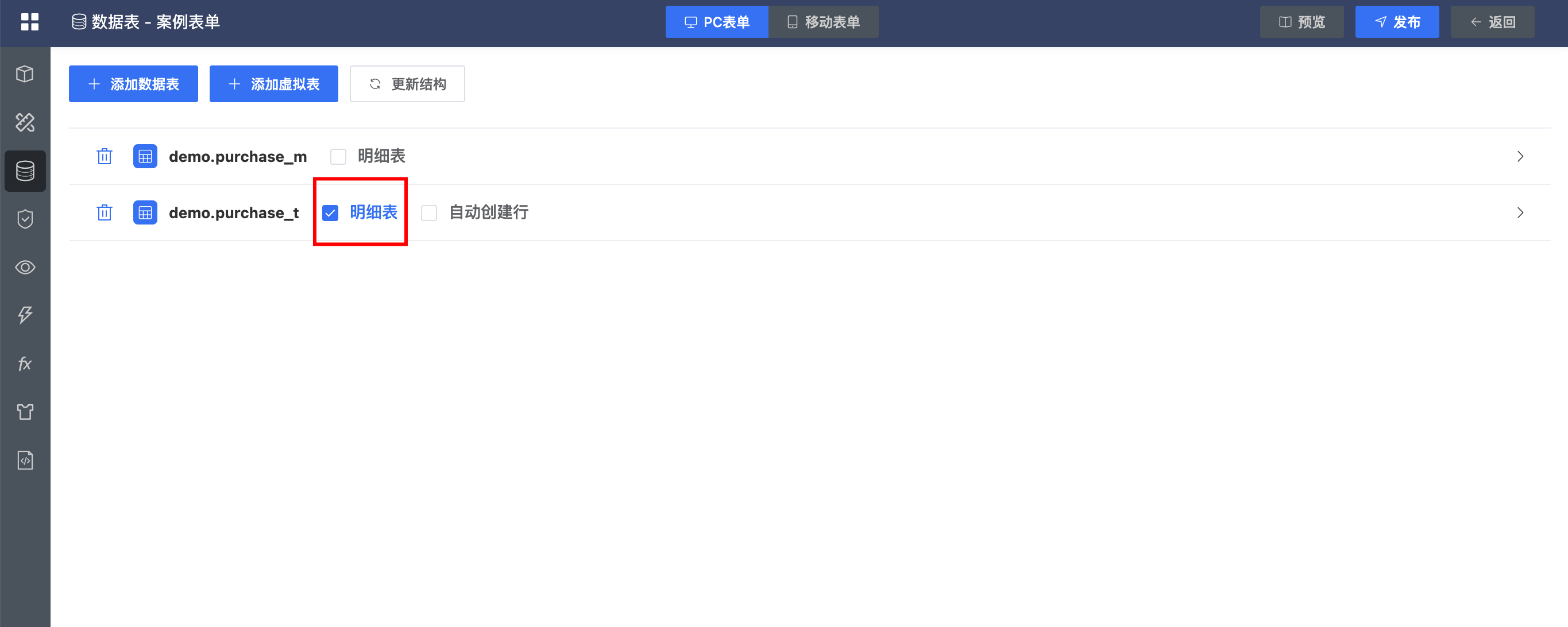
表单设计
系统可以直接数据源中的表结构快速生成表单
- 选择设计视图页签,点击顶部工具栏中的快速构建按钮,快速根据数据源生成表单
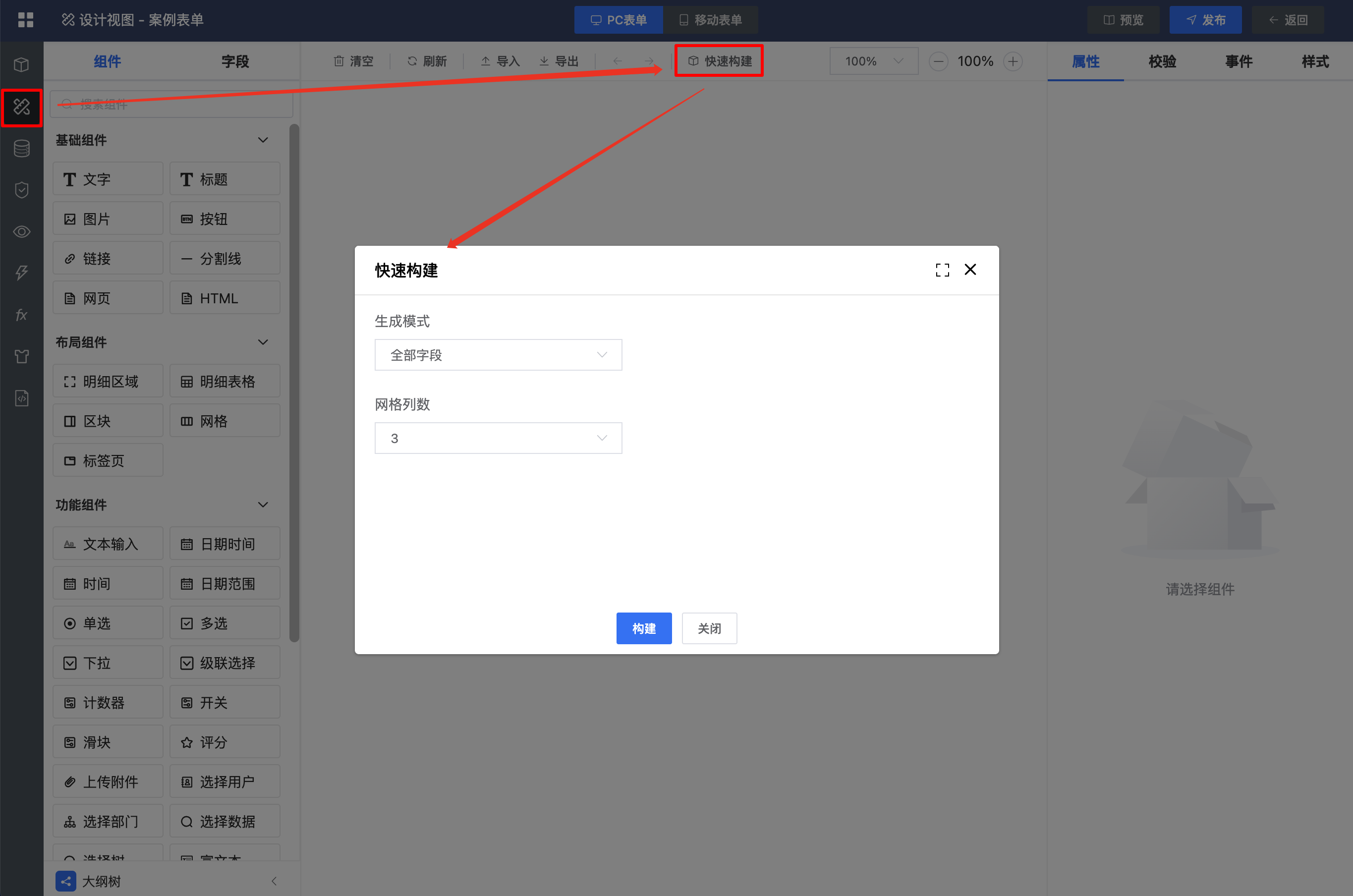
快速构建支持多种生成模式,包括:
- 全部字段:将数据表中的所有字段生成到表单中
- 已选字段:手动选择要使用哪些数据表中的字段进行生成
- 忽略字段:指定哪些字段不参与表单的自动生成
此处使用已选字段,网格列数设置为3(生成三列)
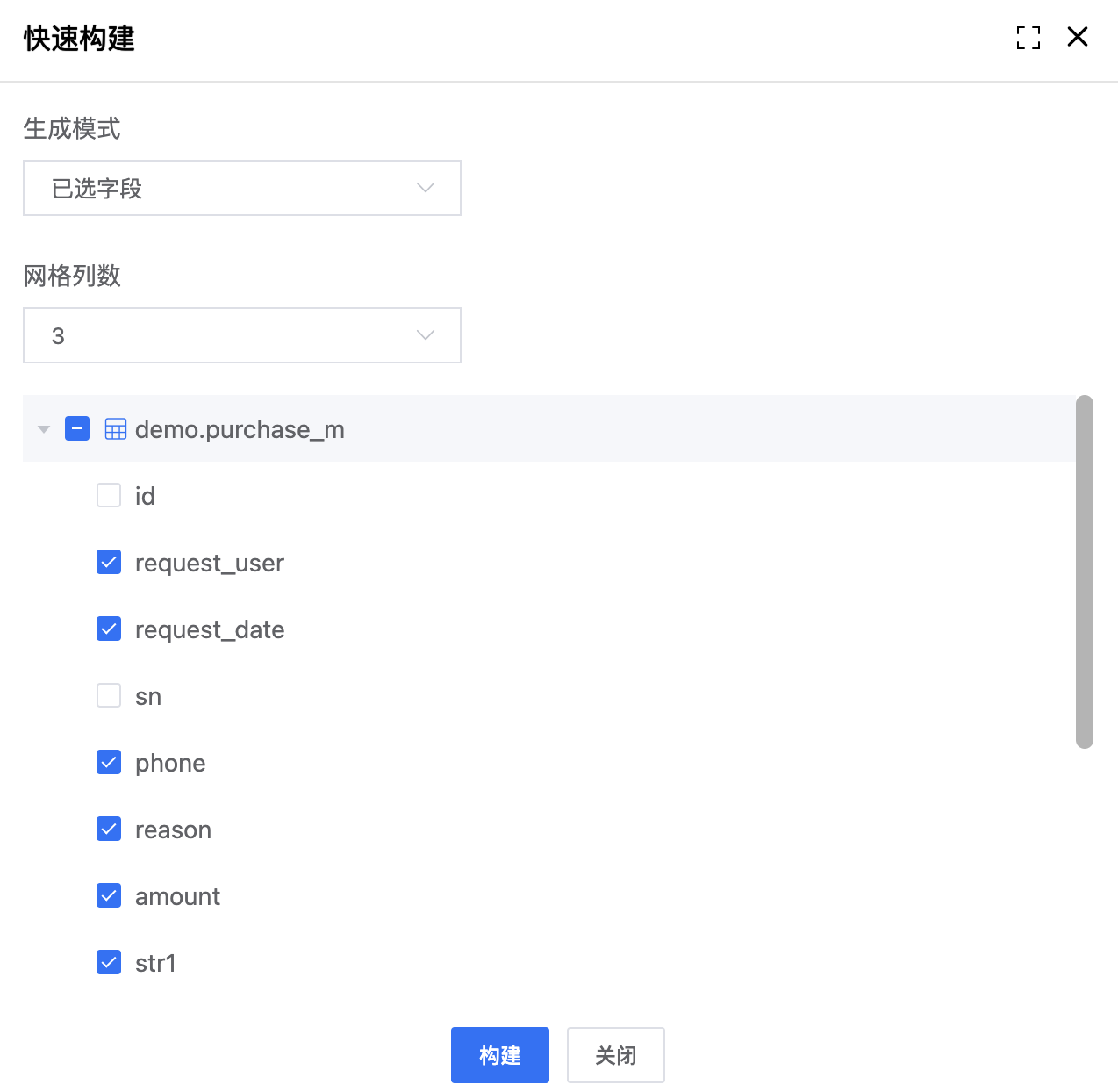
- 根据实际情况选择需要展示的数据,点击构建,系统会根据数据表中的字段自动生成表单结构
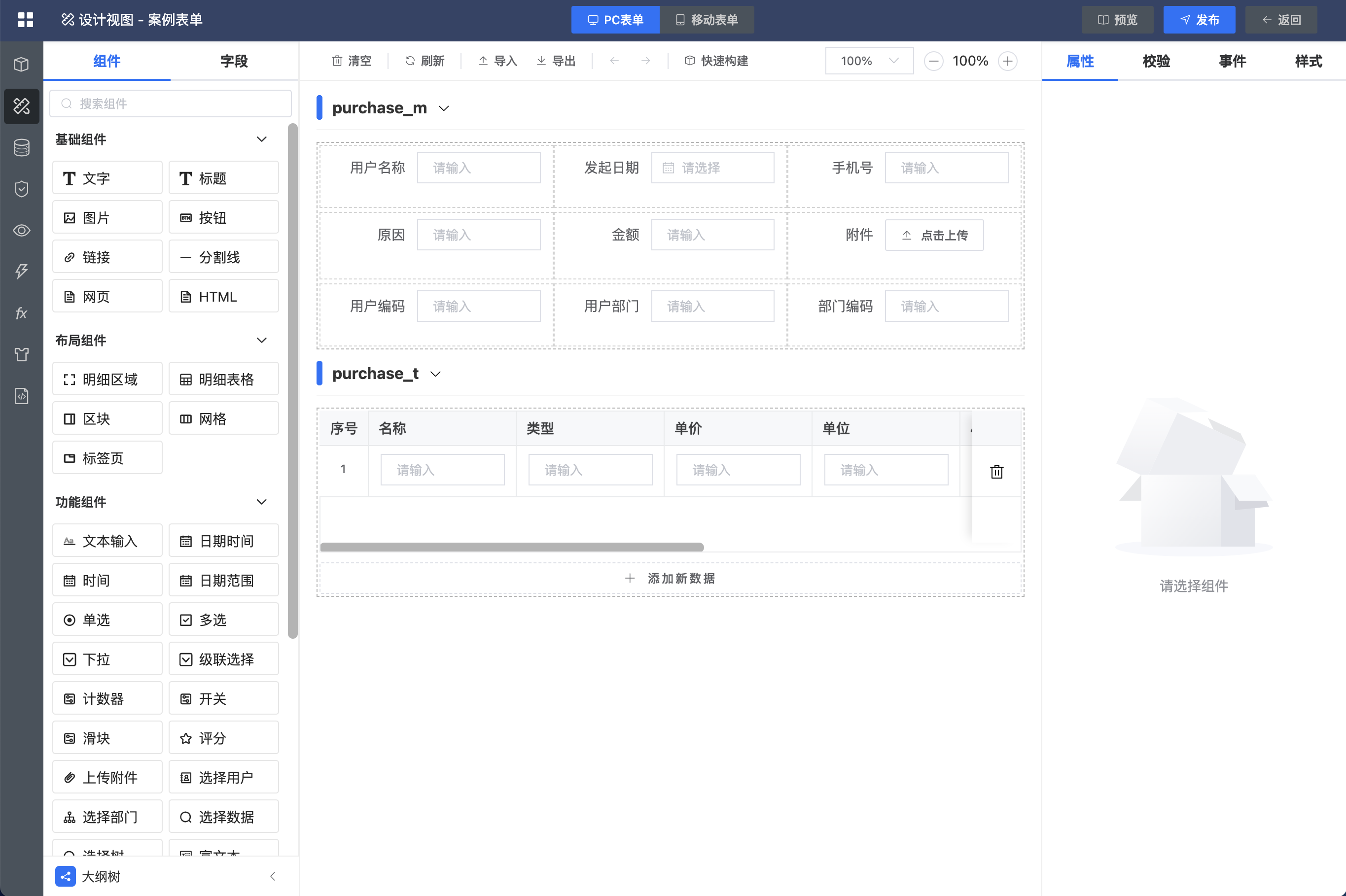
- 修改表单区块的名称
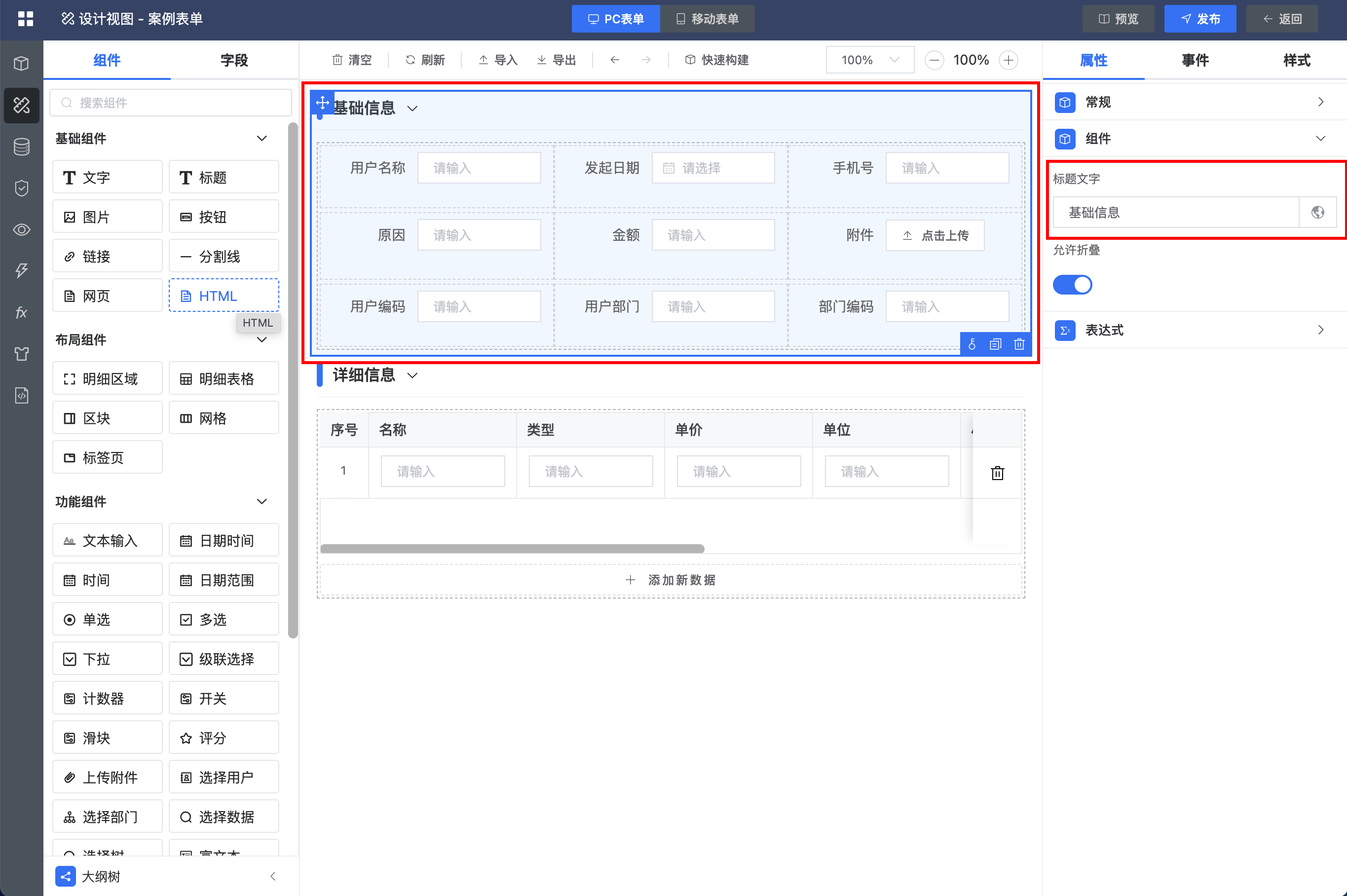
- 从组件列表中拖动标题组件到顶端,为表单增加标题
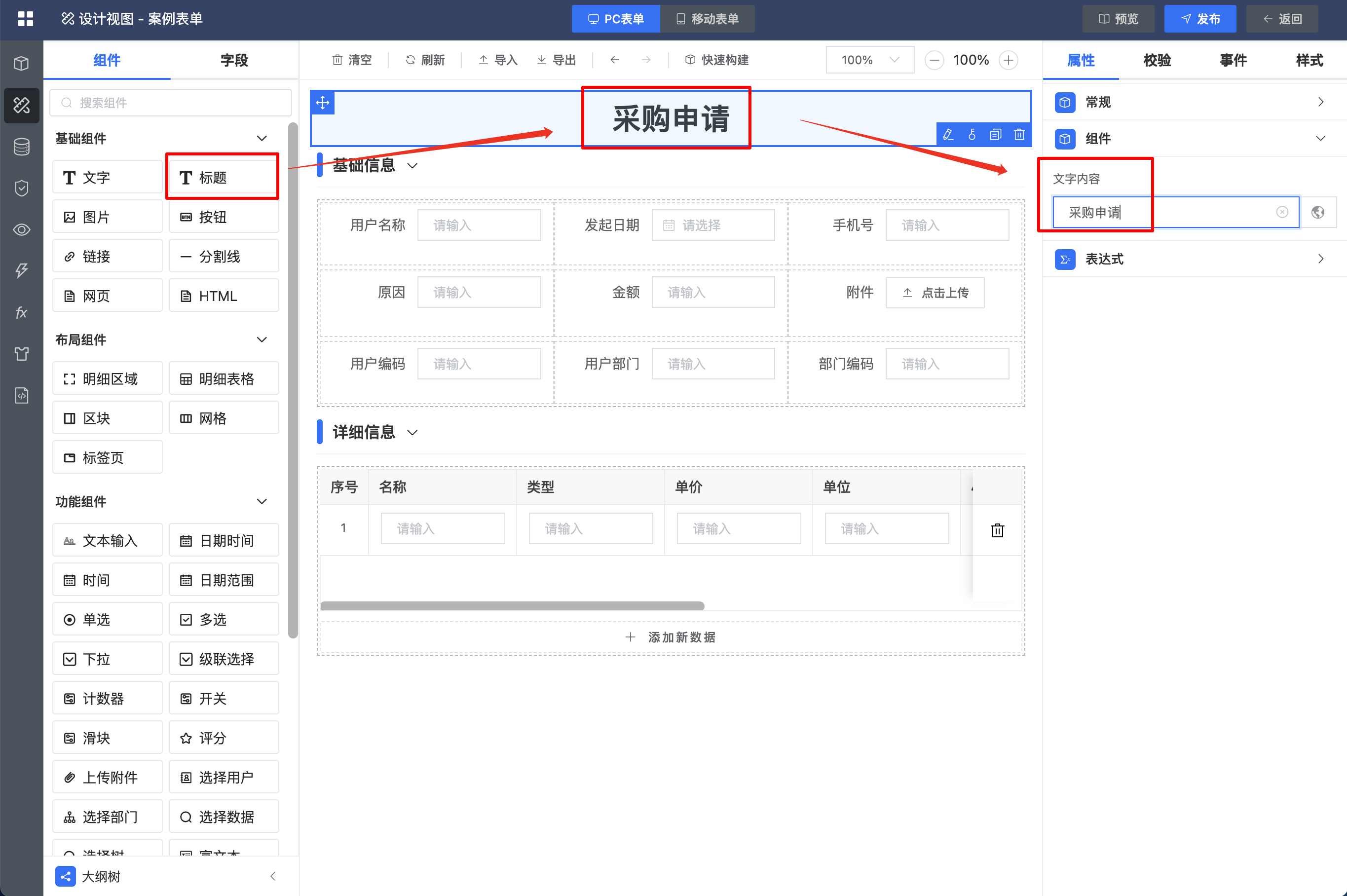
- 点击右上角发布按钮,发布表单
设计流程
创建流程
- 选择流程管理 -> 流程定义,选择要创建流程的分组,点击新建按钮新建流程
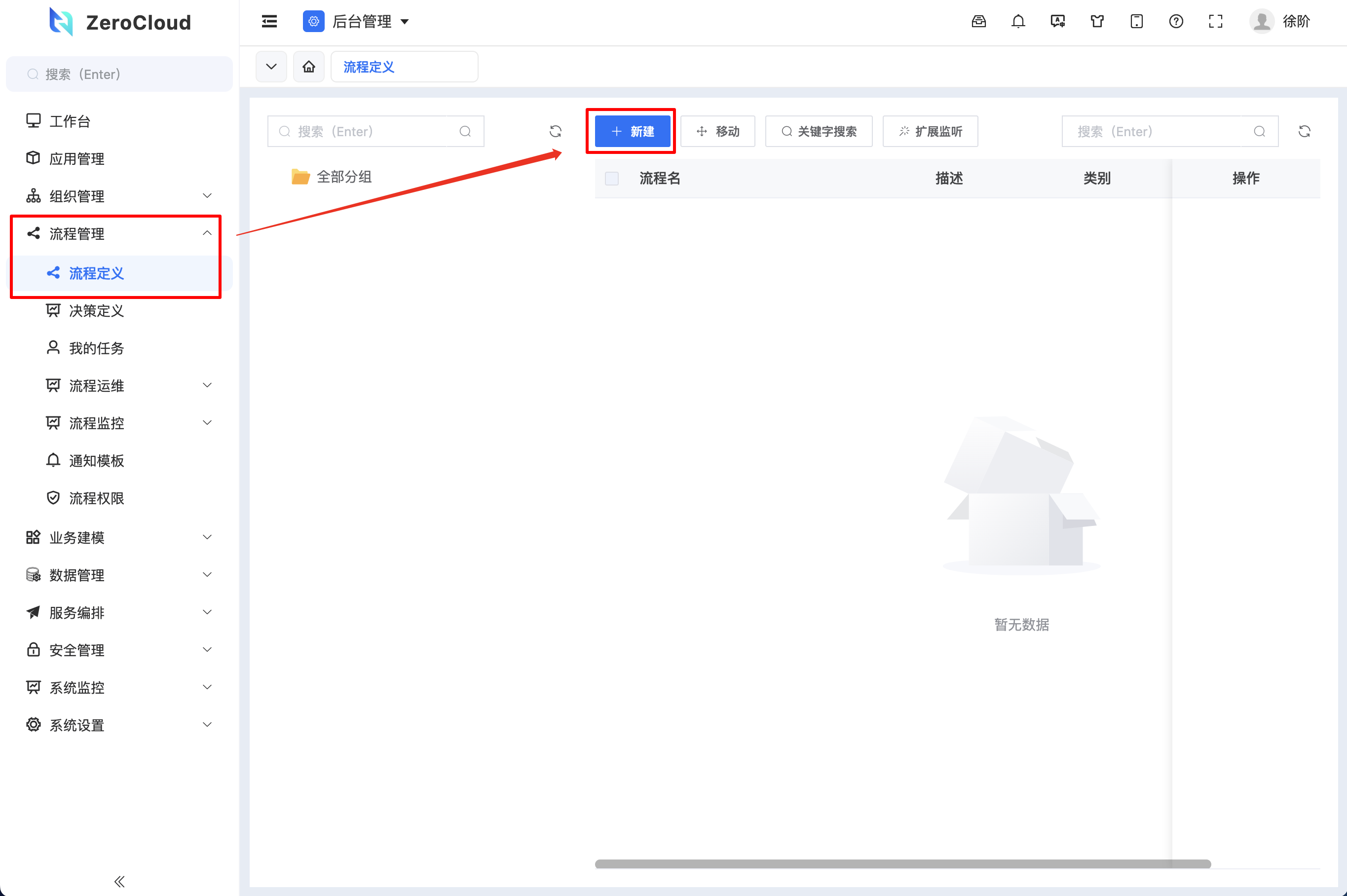
配置流程
- 选择基础信息页签,打开基础信息页面,修改流程名称,在默认表单 - PC表单中,选择刚才创建的表单
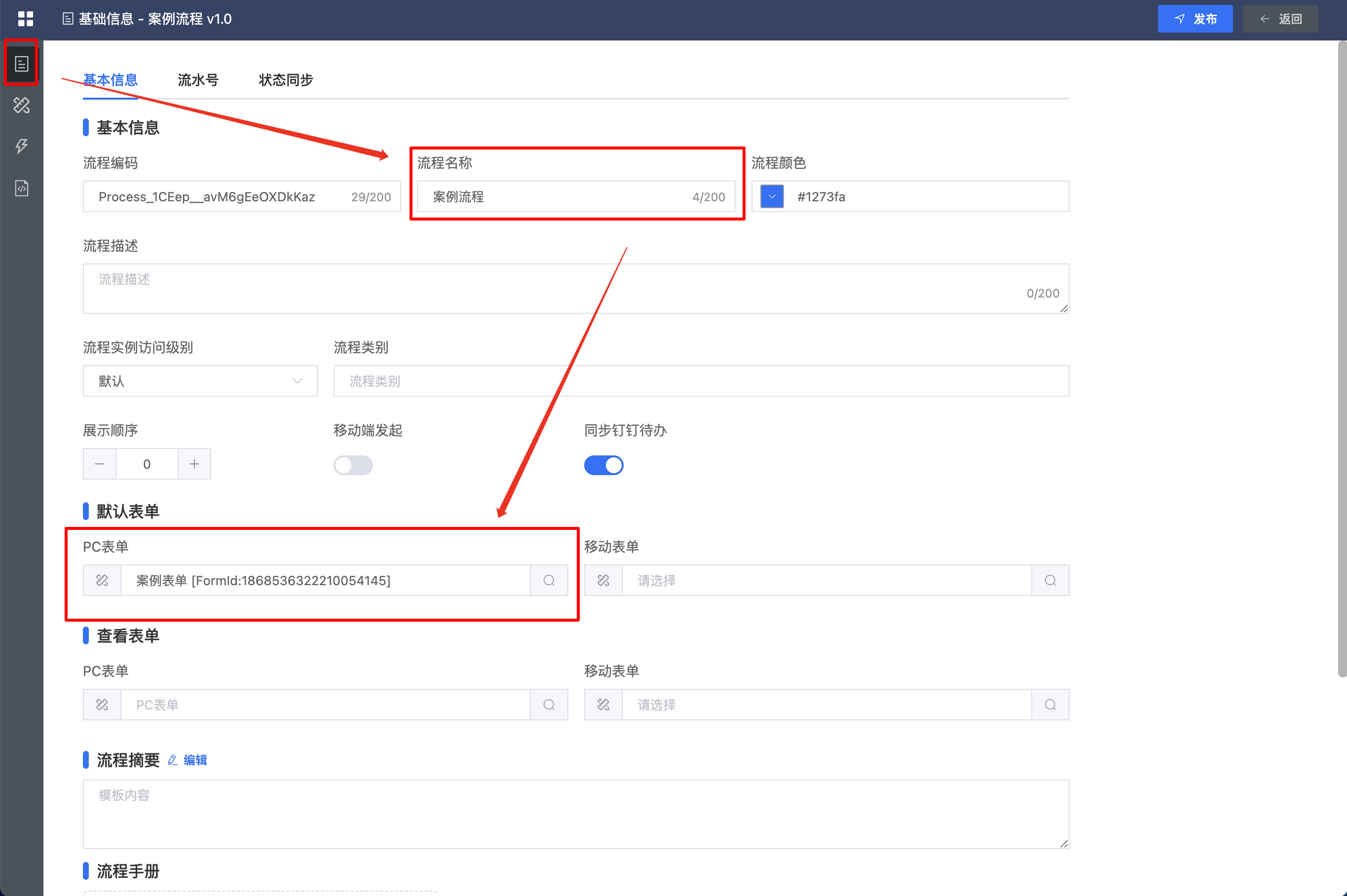
- 选择设计视图页签,打开设计视图页面,系统默认生成了一条基本的流程
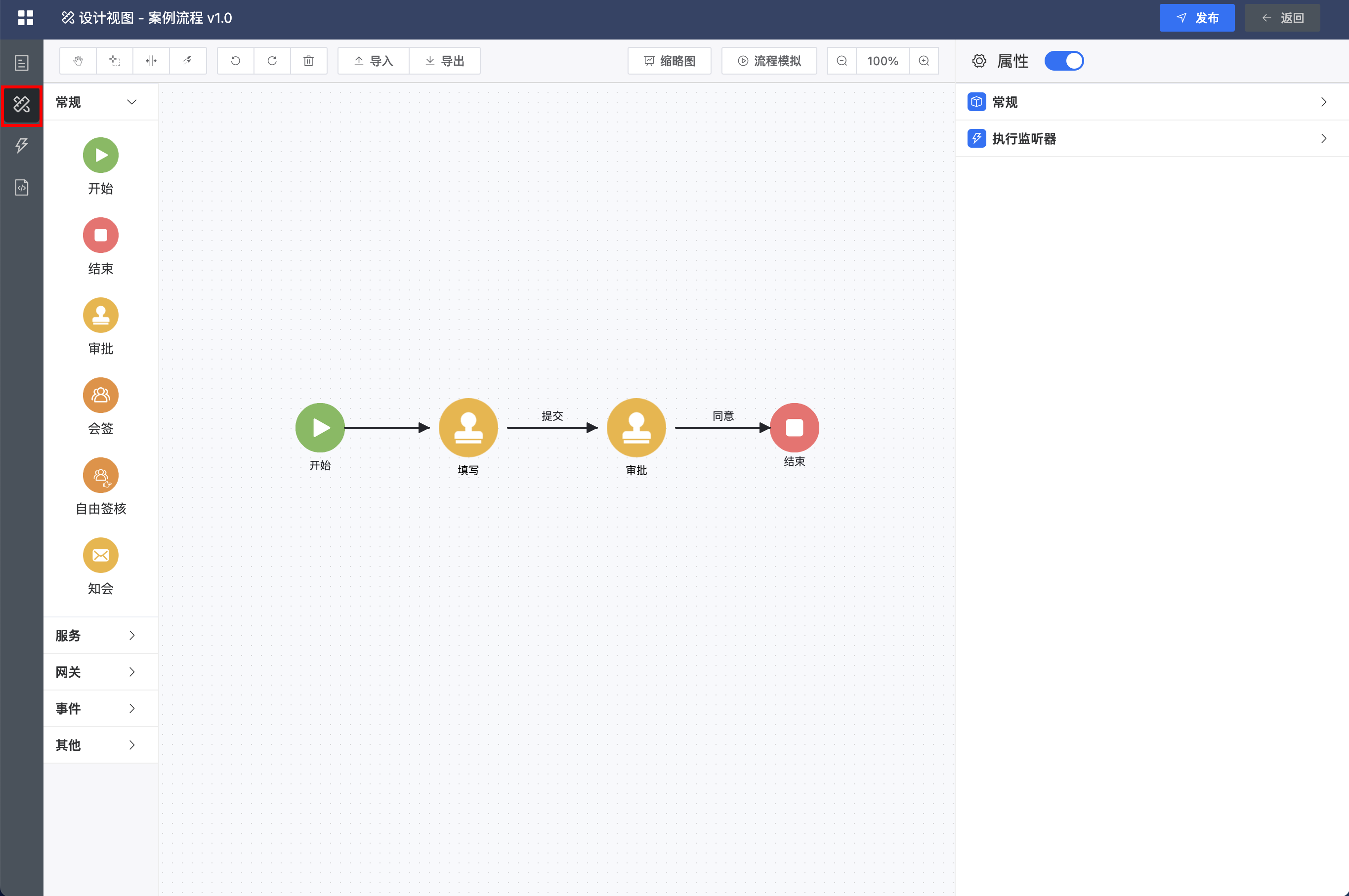
配置节点
- 配置开始节点使用的表单
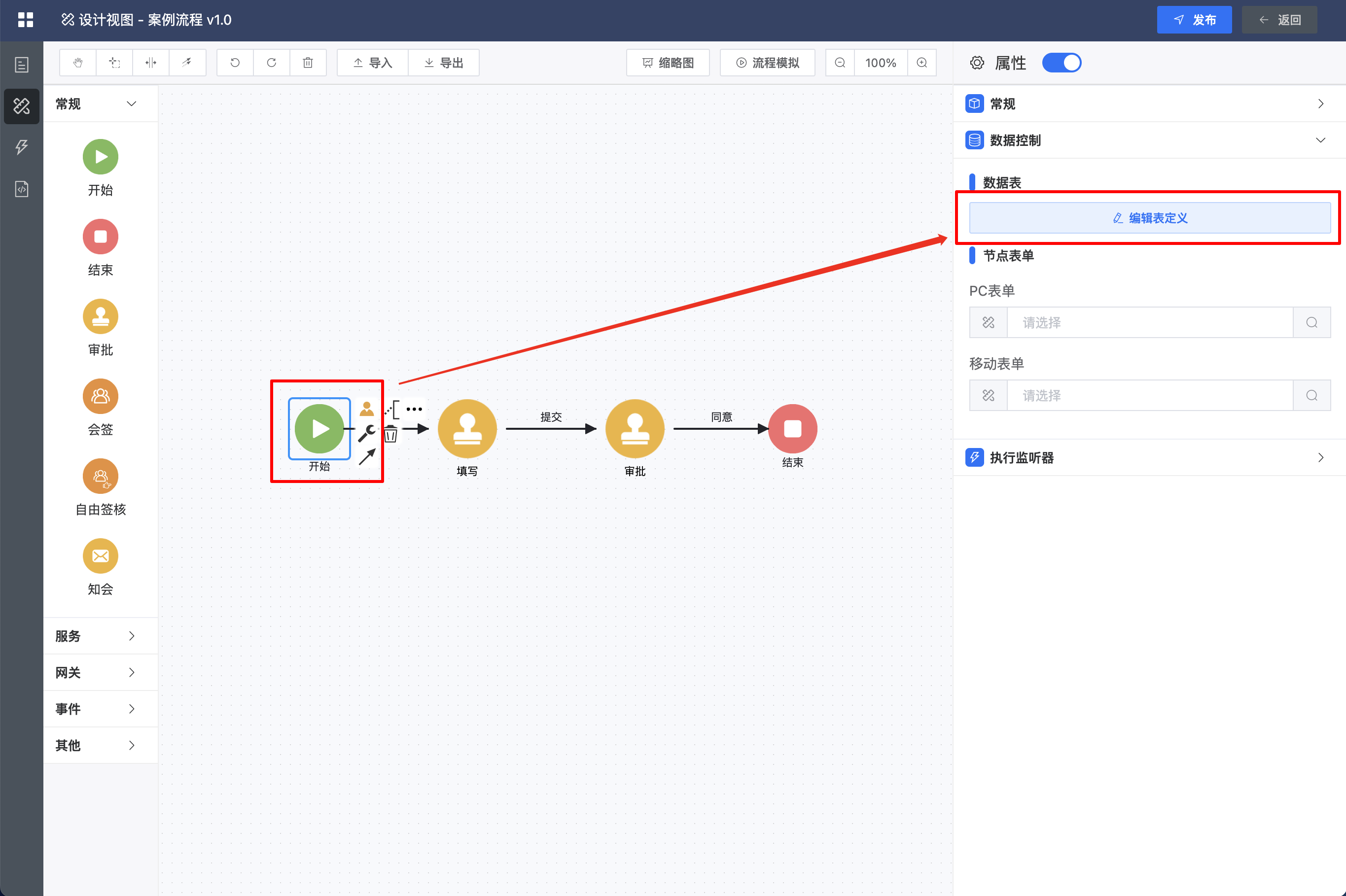
- 在打开的数据表定义对话框中选择表单中使用的数据表,点击保存
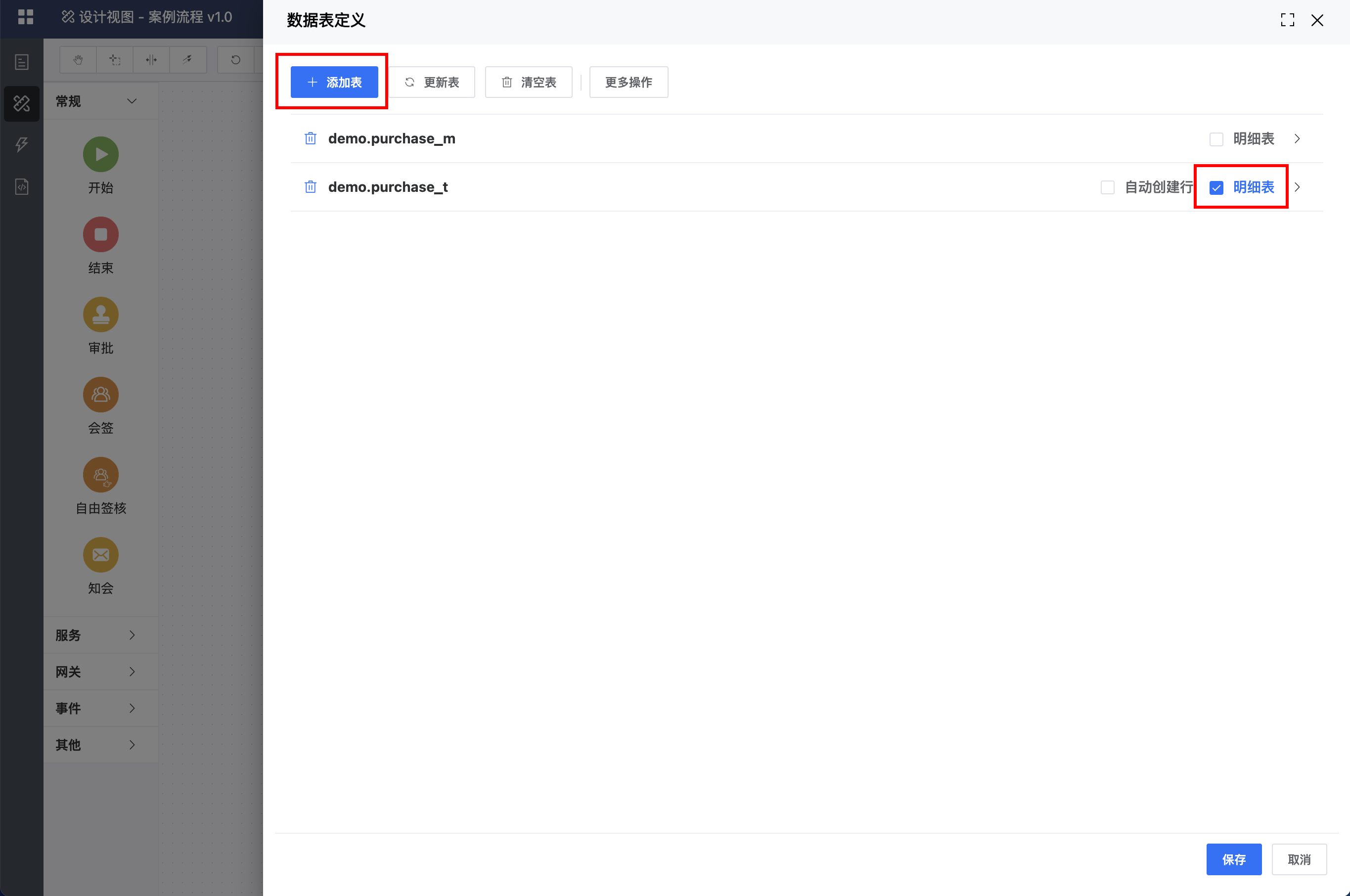
发布流程
- 点击右上角的发布按钮,发布当前编辑的流程
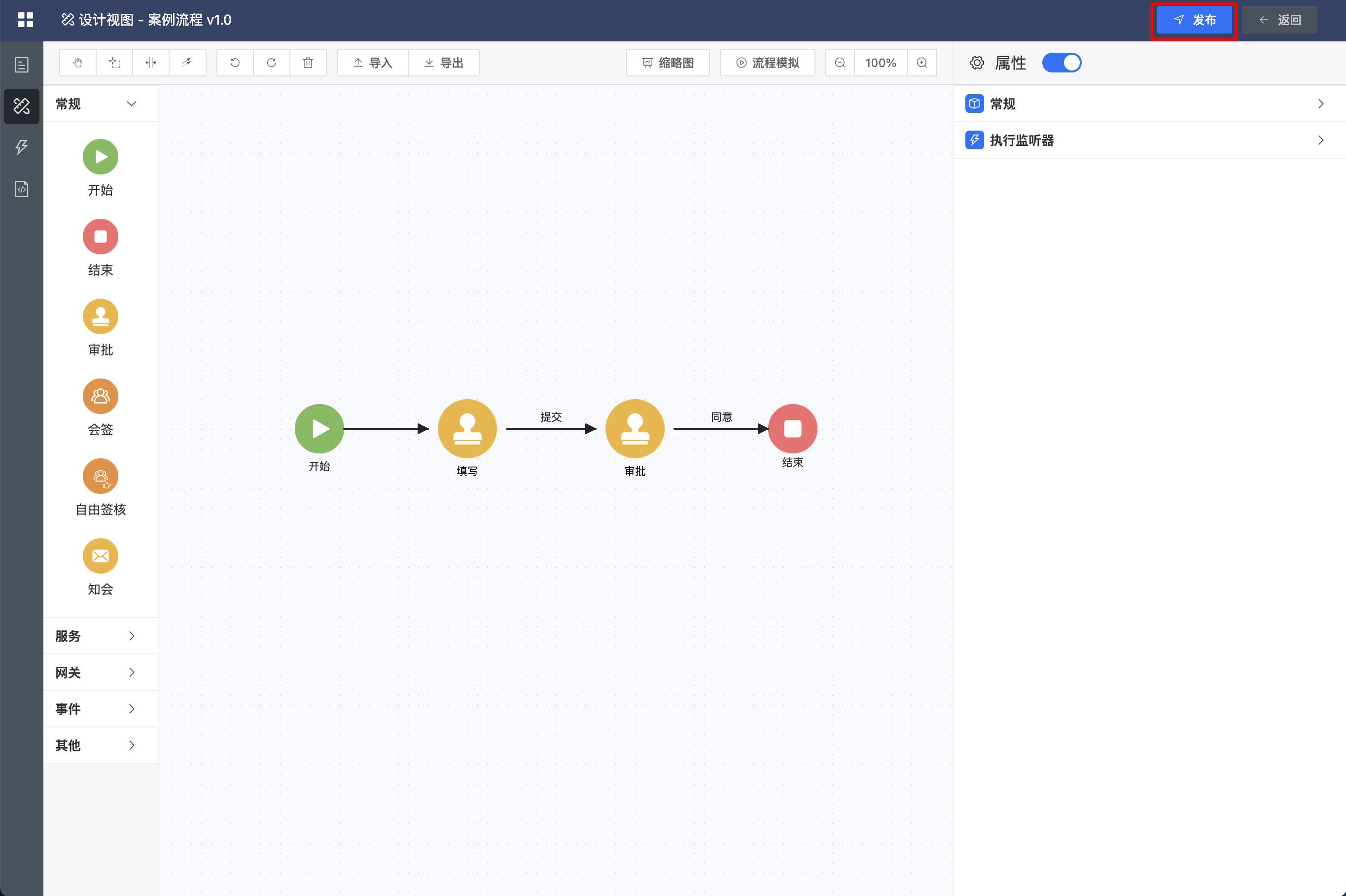
发起流程
后台测试
- 点击返回按钮,退出流程设计器,点击流程后方的更多 - 发起流程,发起该流程
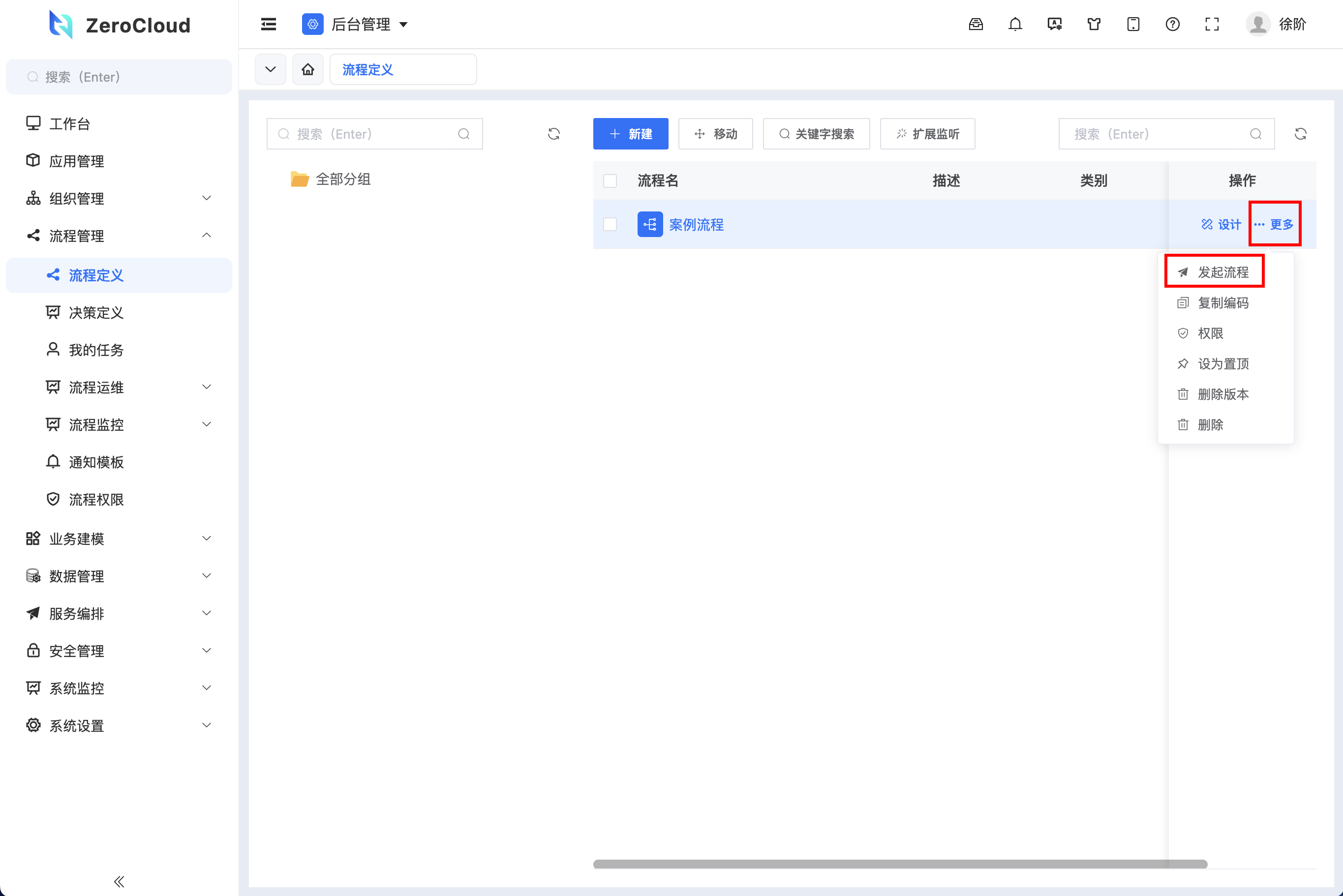
- 填写表单内容,点击提交按钮,即可发起流程
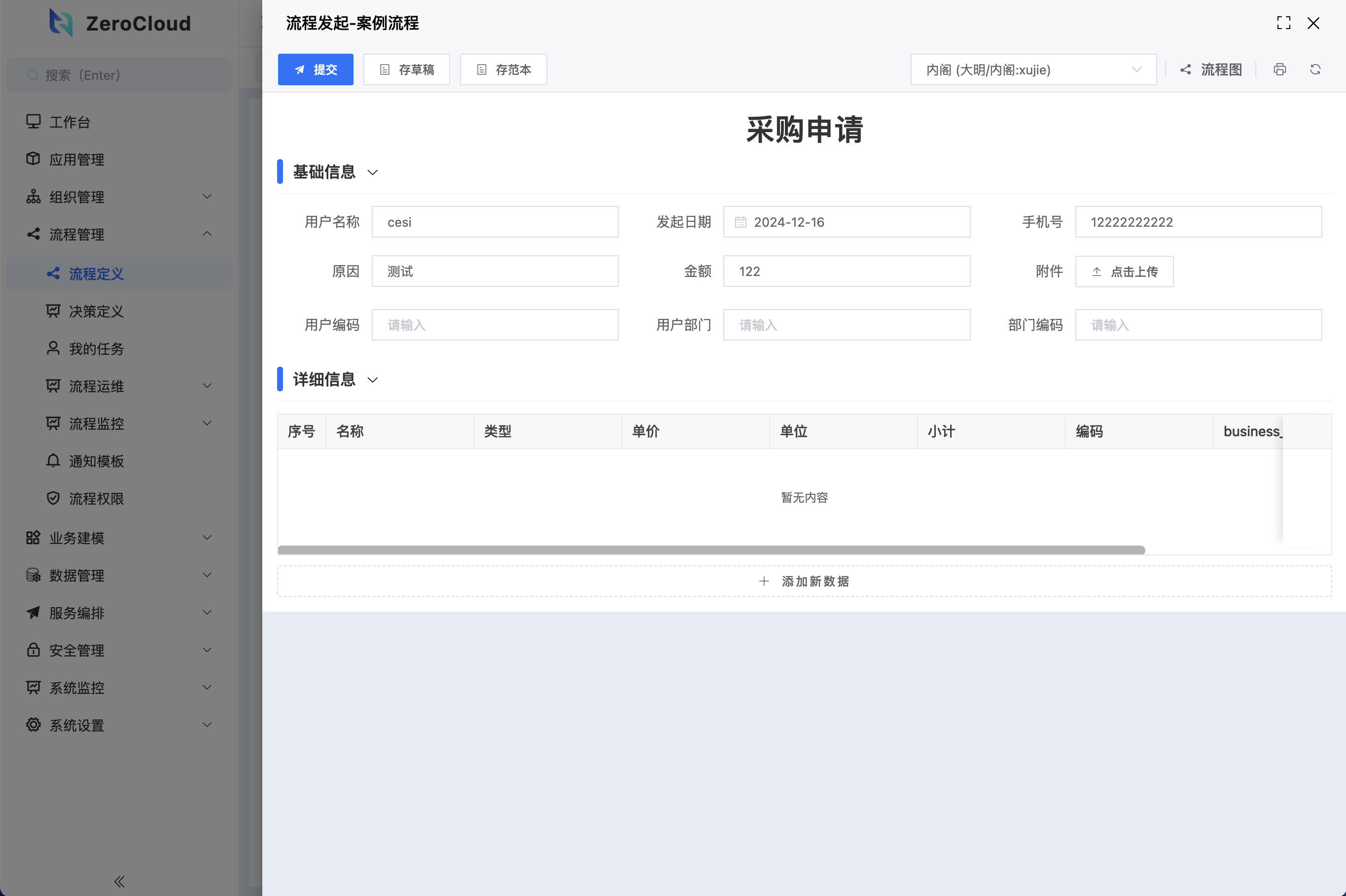
附录:数据表
本案例中使用的表结构
主表:
SET NAMES utf8mb4;
SET FOREIGN_KEY_CHECKS = 0;
-- ----------------------------
-- Table structure for purchase_m
-- ----------------------------
DROP TABLE IF EXISTS purchase_m;
CREATE TABLE purchase_m (
id int(0) NOT NULL AUTO_INCREMENT,
request_user varchar(50) NULL DEFAULT NULL,
request_date datetime(0) NULL DEFAULT NULL,
sn varchar(50) NULL DEFAULT NULL,
phone varchar(50) NULL DEFAULT NULL,
reason varchar(1000) NULL DEFAULT NULL,
amount decimal(18, 2) NULL DEFAULT NULL,
str1 varchar(50) NULL DEFAULT NULL,
str2 int(0) NULL DEFAULT NULL,
attachments varchar(300) NULL DEFAULT NULL,
request_user_code varchar(50) NULL DEFAULT NULL,
request_dept varchar(50) NULL DEFAULT NULL,
request_dept_code varchar(50) NULL DEFAULT NULL,
business_key varchar(36) NULL DEFAULT NULL,
PRIMARY KEY (id) USING BTREE
) ENGINE=InnoDB AUTO_INCREMENT=479 DEFAULT CHARSET=utf8mb4;
明细表:
SET NAMES utf8mb4;
SET FOREIGN_KEY_CHECKS = 0;
-- ----------------------------
-- Table structure for purchase_t
-- ----------------------------
DROP TABLE IF EXISTS purchase_t;
CREATE TABLE purchase_t (
id int(0) NOT NULL AUTO_INCREMENT,
order_index int(0) NULL DEFAULT NULL,
item_name varchar(50) NULL DEFAULT NULL,
item_cat varchar(50) NULL DEFAULT NULL,
price decimal(18, 2) NULL DEFAULT NULL,
qty decimal(18, 2) NULL DEFAULT NULL,
unit varchar(50) NULL DEFAULT NULL,
sub_total decimal(18, 2) NULL DEFAULT NULL,
item_code varchar(50) NULL DEFAULT NULL,
business_key varchar(36) NULL DEFAULT NULL,
request_date datetime(0) NULL DEFAULT NULL,
work_user varchar(50) NULL DEFAULT NULL,
PRIMARY KEY (id) USING BTREE,
INDEX business_key (business_key) USING BTREE
) ENGINE=InnoDB AUTO_INCREMENT=657 DEFAULT CHARSET=utf8mb4;